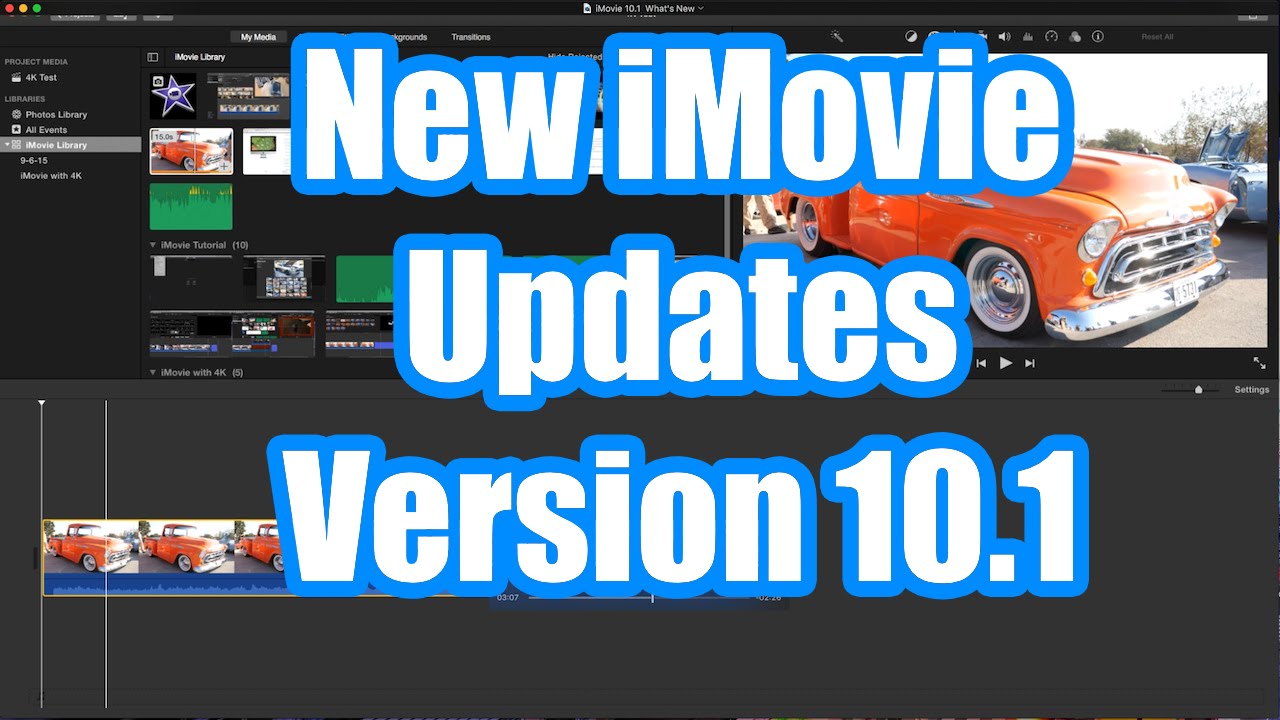
- Imovie 10 Tutorial For Beginners
- Download Imovie For Mac 10.12.6
- Imovie 10.1.14 Tutorial For Beginners
How to add subtitles in iMovie: iMovie provides an excellent option to edit videos instantly on Mac devices, whether they are captured on your iPhone or iPad or imported from somewhere else. While in the early days, iMovie was available for both iOS and Mac devices, Apple discontinued support on iOS devices since the last decade and now it is only available on Mac. Just like other video editing software for other platforms, iMovie provides the option to add subtitles to videos to make it more understandable and meaningful.
But once I import the video into iMovie I am not sure how to use its features. (Note that I am very proficient on my mac in every other respect, software development, html, photoshop, illustrator, all those I manage just fine, but iMovie is so confusing. I feel like I just need a 20 minute leg up in a tutorial or something like that.) Update. If youre not a fan of iMovie 10, you can launch iMovie 9 by this trick: r rSo I decided to make a video that showed how I use iMovie and the basics within (on Macbooks, iMacs, and other laptop and desktop devices - This is not for iPads/iPhones). Also, this does not necessarily represent how iMovie should be used, but it is my beginners guide as these are the simple features that I use.
Imovie 10 Tutorial For Beginners
Apple's iMovie is a program that allows you to create and edit digital movies or videos. To make a DVD out of video footage from iMovie, you need to open your iMovie project in another Mac program called iDVD. Once your iMovie file is in iDVD, you can customize your DVD menu(s) and burn your movie onto a DVD. Understand the Features and Functions of iMovie Version 10.1 to create movies from videos and photos you've taken. Make the most of your iMovie experience by learning how to: work in a timeline. Import your movies from your camera and desktop. Work with and organize events and projects. Understand settings. Split and merge clips. Add subtitles in iMovie 10. STEP 1: Open iMovie 10 and import the video or movie file you want to add subtitles. Once added, it will be displayed in the lower part of the interface. STEP 2: iMovie 10 is designed with a different operating interface so it looks different than iMovie 8,9 or 11 but the procedure to add subtitles remain the same.
Adding subtitles to a video in iMovie helps you make it more meaningful or convey information that is not available on the video. The text tool available in iMovie gives you the option to add subtitles to any video quite easily. The process is not too complicated and does not require much technical knowledge either. So if you want to try your hands at editing a video on iMovie and add subtitles, continue reading this guide as we are going to explain how to add subtitles in iMovie in a step by step manner. Just follow the instructions posted below carefully and you should be done in minutes.
How to Add Subtitles to Videos in iMovie
iMovie lets you add subtitles to videos quite easily using the inbuilt text tool. The only thing you need to make sure is that the video is in a format which is supported by iMovie. iMovie supports a wide range of video formats like DV, HDV, AVCHD, Motion JPEG also called MPEG, iFrame, h.264, Apple Animation Codec, etc. In case your video is not encoded in any one of these formats, you need to first convert it to a supported format using a separate video converter tool. It is also to be noted that iMovie 10 functions a bit differently than the other versions like iMovie 8, 9 and 11. So we have listed the process to add subtitles to a video using iMovie 10 separately.
Download Imovie For Mac 10.12.6
How to Add Subtitles in iMovie 8/9/11
If you use iMovie version 8, 9 or 11, you can use this method to add subtitles to a video. Instalar adobe premiere pro cc 2017. Follow the steps listed below carefully.
STEP 1: Launch iMovie 8/9/11 and open your iMovie project. To open the project go to File> New project> drag the video or movie clip to the project window
STEP 2: Once you have added the video or movie clip to iMovie, you need to choose the subtitle format. For that, click the Text bar in the editing toolbar. Additionally, you can also customize the subtitle text in your own way, e.g., color, fonts, placement, size, etc.
STEP 3: Now add subtitles to your video or movie clip by dragging it to your project where you want to add the title.
STEP 4: After adding the subtitle to the video clip, it will be displayed in the preview window. You can edit the subtitles in the preview window if you wish by clicking on the preview window and opening the text editor.
Read More:How to Quote on Reddit: Your One Stop Guide
How to Add Subtitles in iMovie 10
Imovie 10.1.14 Tutorial For Beginners
If you have iMovie 10 installed on your Mac device, use this method to add subtitles to a video or movie clip. Just follow the steps listed below
STEP 1: Open iMovie 10 and import the video or movie file you want to add subtitles. Once added, it will be displayed in the lower part of the interface.
STEP 2: iMovie 10 is designed with a different operating interface so it looks different than iMovie 8,9 or 11 but the procedure to add subtitles remain the same. To pick out a title style, click the symbol 'T' located on the left side of the interface. Once you click it, all the available styles will be displayed. Select the one you like by clicking on it and then drag it to the movie window using the mouse.
STEP 3: Now you can insert subtitles to the video you are editing. To do that, click once again on the video clip to open the text editor. Now click on the text editor and insert whatever text you want using the keyboard.
Wrap Up
In spite of so many third-party video editors available for Mac devices now, iMovie continues to dominate as it comes pre-installed on all Mac devices and is also really easy to use. We hope that by now you have understood how to add subtitles in iMovie. You can use either of the two methods depending on the version of iMovie you are using. You can also follow some of our other guides posted under different sections of this site. Is there a windows 16.
